Windows10 Creators Update にしたら色々躓いたのでメモしておく
少々出遅れた感があるけれど、今日からWindows10 Creators Updateを使い始めました。するといろいろ違うので、対処すべき内容の一覧の忘備録として記録を残しておくことにします。
スタートメニューの右クリックにコントロールパネルがない。
Cortanaで「コントロールパネル」で検索すると検索一覧に出てくる。これを右クリックして「スタートにピン止め」や「タスクバーにピン止め」しておく。
日本語キーボードが英語で認識される
手元のキーボードはマイクロソフト製だったので、マイクロソフトのサイトからドライバをダウンロードして再インストール。
その他の場合は、デバイスマネージャでドライバを明示的に指定してなんとかする。
VMware Workstation でブリッジネットワークが使えない
VMware Workstaion の修復インストールを実施して復旧完了。
VMware 経由でのホストマシン側ストレージ参照が行えない
VMware Tools を最新版にアップデートする。
znaps 終了の模様?
Lightningをmagsafe化するznapsがどうやら終わってしまったように見える。4/1に投稿するとエイプリルフールになってしまうから、今日のうちに投稿しておく。
サイトにアクセスして order now のリンクをクリックすると...
znaps.net
こんな表示。
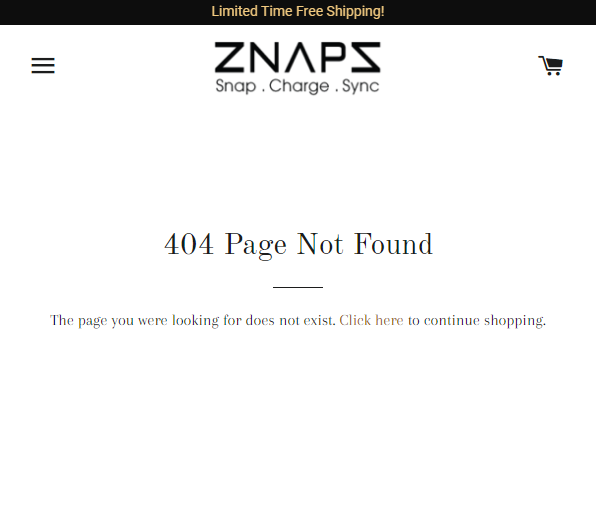
その他の表示もすべからく死んでいる感じ。
change.org の refund キャンペーンもイマイチ進捗がないし、これで本当に終了かもしれん。残念やなあ。。。
3000円以下で買えるUSB-C→DisplayPort変換ケーブルを買ってMacbook Pro 2016に使う
Macbook Pro 2016 に外部ディスプレイを接続する方法をイロイロ検討した結果、Plugable USB 3.1 Type C (USB-C) - DisplayPort 変換ケーブルという製品を買いました。
自宅の外部ディスプレイでは今まではminiDisplayPort で接続していたけど、このケーブルをつけたら Macbook Pro 2016 でも外部ディスプレイが繋がるようになりました。とても便利です。
まあしかし、自宅とか会社用なら給電機能つきのドッキングステーションのほうが楽かもしれんですね。USB-Cケーブル1本繋ぐだけで電源、ディスプレイ、LAN接続が取れるなら、そのほうがシンプルですからねー。
仮想マシンに Kali Linux をインストールしたり apt するときは、ホストマシンのアンチウィルスをdisableにする
久々に VirtualBox 上で Kali Linux の環境を作り直していたら、どハマりしたのでメモとして残す。
少なくとも、ESET との組み合わせにおいて apt update をかけると、いくつかのパッケージをダウンロード中に ESET がダメなトラフィックとみなしてパッケージのインストールが正常に終わらない。
そうすると apt は何回ものリトライを繰り返してくれるので、処理はすすまないし、ダウンロードサイト側にも大変に迷惑をかけてしまうので、実によろしくない。
そんなわけで、Kali Linux のインストールやアップデートの際はアンチウィルスの通知に気をつけるか、あるいはアンチウィルスは切っておくべきでしょう。
MacbookにインストールしたWindows10でナチュラルスクロールを使う
というネタはありふれているのだけど、他のサイトでの記事を見ると、どうにもふわ~っとした内容しか書いていないので、自分なりに整理してみる。
要点
"FlipFlopWheel"=dword:00000001 "FlipFlopHScroll"=dword:00000001
この点だけは、どのサイトを見ても同じ。問題なのは、その設定を書く場所の探し方。
他のサイトで良く出てくる説明
レジストリエディタで FlipFlopWheel を探して 1 に変更する。 FlipFlopHScroll も同様に 1 にする。 FlipFlopWheel や FlipFlopHScroll は複数あるから全部変える。
レジストリを書き換えるのに、これは大雑把すぎると思うんですよねー。
そこで自分なりに真面目に考えてやってみることにする。
先に結論から
自分の環境(Macbook Pro retina 2012 13inch) では、以下の設定を :naturalscroll.reg などのファイルにしておけばよさげ。そうすればファイルをダブルクリックするだけで設定が完了する。
他の機種でもコレで行けるかどうかは知らないので、要注意。
Windows Registry Editor Version 5.00 ; Apple Multitouch [HKEY_LOCAL_MACHINE\SYSTEM\CurrentControlSet\Enum\HID\VID_05AC&PID_025B&MI_01&Col01\7&3166beef&0&0000\Device Parameters] "FlipFlopWheel"=dword:00000001 "FlipFlopHScroll"=dword:00000001 ; Apple Multitouch mouse [HKEY_LOCAL_MACHINE\SYSTEM\CurrentControlSet\Enum\HID\VID_05AC&PID_025B&MI_02\7&1e36a2b1&0&0000\Device Parameters] "FlipFlopWheel"=dword:00000001 "FlipFlopHScroll"=dword:00000001
設定変更箇所の探し方
まずはデバイスマネージャでマルチタッチトラックパッドを確認する。
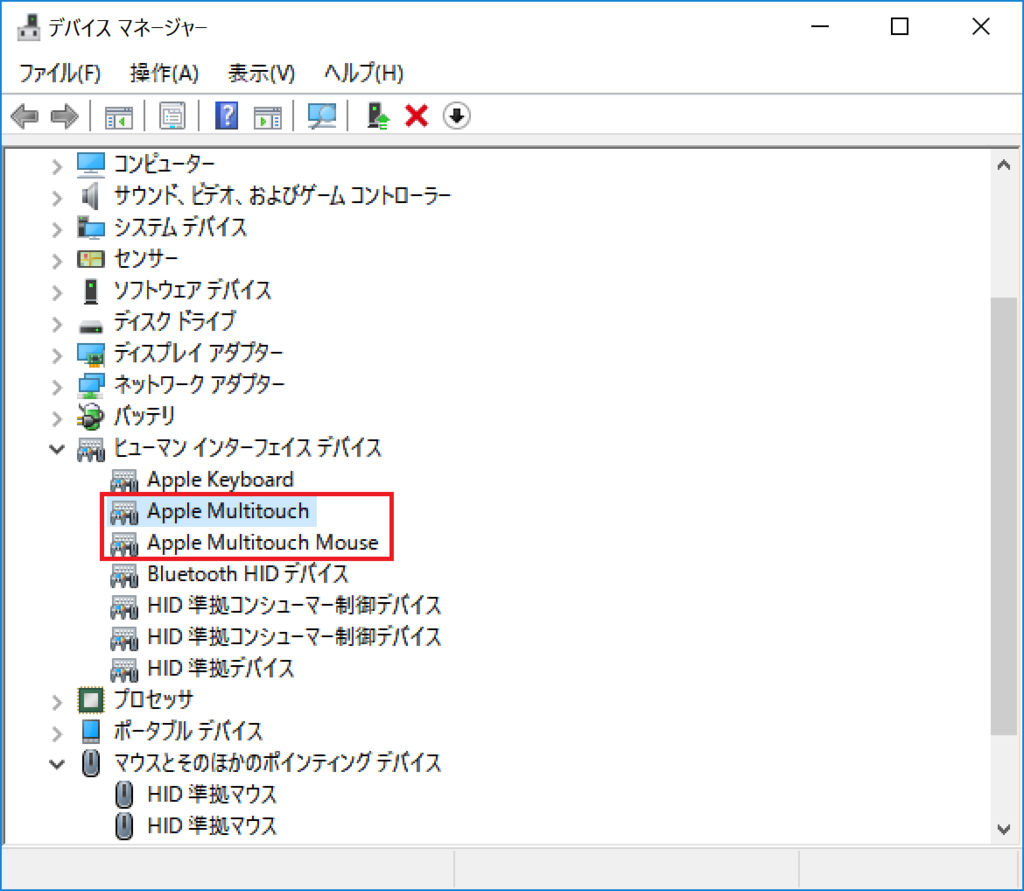
2つ出ている理由は知らんけど、両方ともプロパティの詳細情報から、ハードウェアIDを確認しておく。
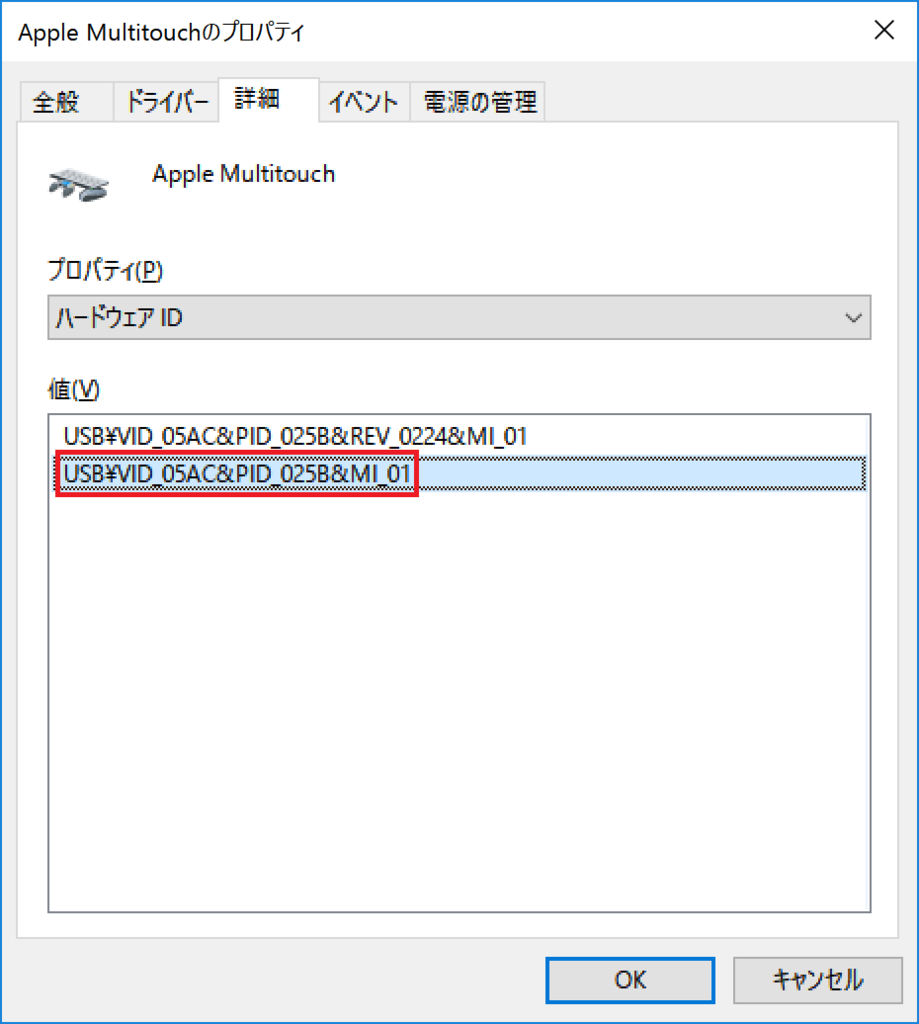
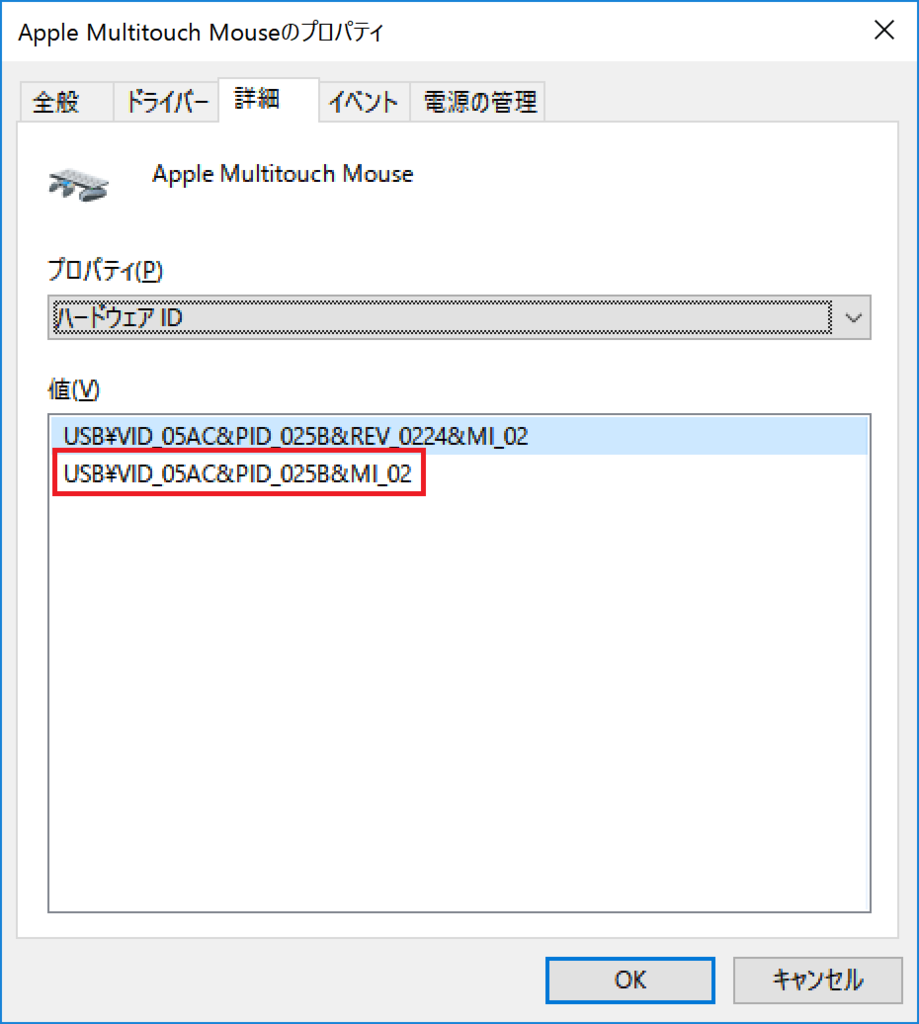
次に、レジストリエディタを起動して、HKEY_LOCAL_MACHINE を FlipFlopWheel で探してみると、3つ見つかる。
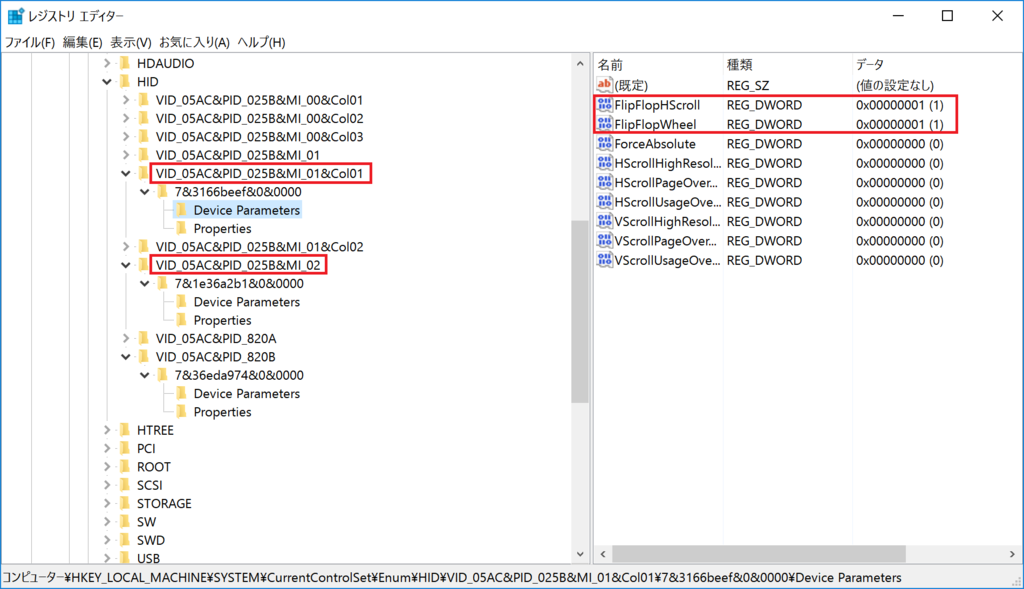
しかし、先程のハードウェアIDを比べてみると、3つのうち1つは明らかに違う。よって、残りの2つだけを変更すれば良さげであることが想像できる。
この2つに対する変更情報だけを抽出したのが前述の reg ファイルである。
Chrome リモートデスクトップでカーテンモードを使う
Google Chrome の拡張機能である Chrome remote desktop は遠隔地の機材を簡単に操作できるので非常に便利なのです。しかしデフォルトの動作モードでは、操作されている機器の画面をそのまま操作する側に見せています。
つまり、遠隔から操作しているときに、操作対象機器の目の前にいる方には、その操作内容が丸見えになるわけです。
この仕様はだれかがログイン中の画面を一時的に共有する場合はアリですが、そうでない場合はセキュリティ上の問題を引きおこす可能性があります。
そのような場合には「カーテンモード」を有効とすると良いそうです。カーテンモードでは「操作される側」のPCはロック画面となりますから操作中の内容を誰かに見られる心配はありません。
カーテンモードの設定は Google のサポートページの内容によると次の通りです。
Windows
レジストリに以下の設定を行う。
Windows Registry Editor Version 5.00 [HKEY_LOCAL_MACHINE\SOFTWARE\Policies\Google\Chrome] "RemoteAccessHostRequireCurtain"=dword:00000001 ; Windows10 の場合は下記の値もセットする ; ;[HKEY_LOCAL_MACHINE\SYSTEM\CurrentControlSet\Control\Terminal Server\WinStations\RDP-Tcp] ;"SecurityLayer"=dword:00000001 |reg< また併せて以下の設定を行う。 >|| [コントロール パネル\システムとセキュリティ\システム] > [リモートの設定] > [リモート デスクトップを実行しているコンピュータからの接続を許可する(セキュリティのレベルは低くなります)] を選択し、パソコンで RDP 接続を有効にします。
なるほどねー、これはつまり Chrome remote desktop のサーバ、クライアント側の通信に加えて、Remote Desktop 接続を行うわけですね。確かに Remote Desktop 接続はそもそもカーテンモードなわけだから、その仕組みに乗っかればよい、と。
なお、設定完了したらリブートが必要です。