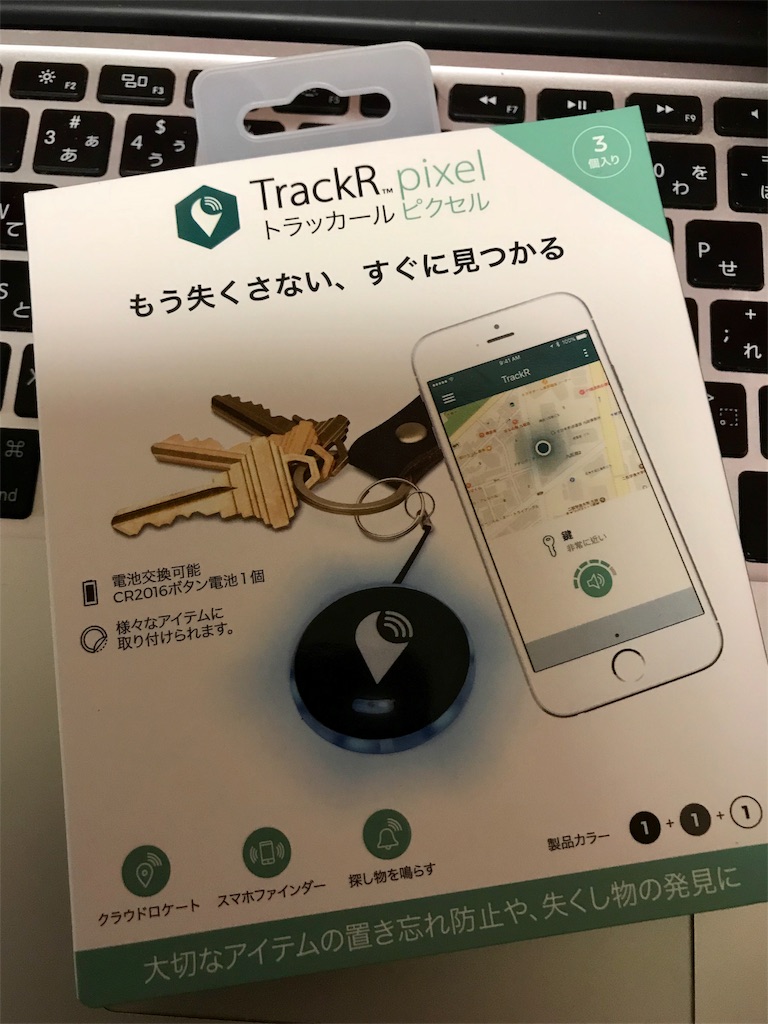リモートの InterBase にODBC接続する際に気をつけること4つ
変にハマってしまったのでログを残しておく。
DataBase の指定方法では、ポート番号を必ずつけておく
ヘルプファイル等を見ると以下の4パターンで接続できそうなことが書いてある。
- IPアドレスまたはホスト名:ファイルのフルパス
- IPアドレスまたはホスト名:接続のエイリアス
- IPアドレスまたはホスト名/ポート番号:ファイルのフルパス
- IPアドレスまたはホスト名/ポート番号:接続のエイリアス
しかし手元で試してみると、ポート番号をつけない指定では接続できないようだ。
利用するクライアントによって、32bit ODBC, 64bit ODBC を正しく使い分ける
クライアントアプリが64bitなのに32bit ODBCで接続することはできない。逆のパターンも然り。よって、クライアントアプリとドライバのbit数はかならず合わせる。
たとえば、ER/Studio の 64bit 版に 32bit ODBC を組み合わせても接続することはできない。
設定項目の Client には、前提のbit数に対応したDLLを正しく指定する。
InterBase の ODBC 設定では、32bit, 64bit でそれぞれ以下のDLLを使い分ける必要があります。
このフルパスを ODBC 設定項目の "Client" に指定します。
サーバ側のポートは Firewall 設定で正しく開けておく
Mac に Bootcamp で作成した Windows10 環境を Disk2VHD によるP2V で VirtualBox向けに仮想化する
Bootcamp で作成していた環境が手狭になったのと、Windows と macOS を同時に使いたい状況が出てきたので仮想化することにする。
ここに書いているのたとりあえず手順のメモ。
今回は VirtualBox 向けに仮想化します。
仮想マシン化するとOSのライセンス認証をやり直す必要が出ますが、そこはそれぞれの環境や状況に合わせて適切に認証を通しましょう。
ポイント「EFI で起動できるようにVHD化し、仮想マシンもEFIブートを有効にする」点にあるようです。
使うもの
- Mac 側には VirtualBox
- Bootcamp 上の Windows には Disk2VHD
- USB外付けHDD(VHDの一時出力先)
手順
Disk2VHD で物理HDDを仮想HDDにする
- 実行すると、2つのパーティションが見えているはず。
- 一つは EFI 起動パーティション、もう一つはドライブC
- 両方とも選んでVHD化する
- 出力先はUSB外付けHDD (外付けストレージ必須ではないが、自分の場合は Bootcamp 環境を潰すつもりなので内蔵ディスクは使わない)
VirtualBox で仮想マシンを作る
- OS は Windows10 (32bit or 64bit は環境に合わせて選ぶ)
- メモリは適量
- HDD は一旦はナシで作る
VirtualBox の設定調整する
仮想マシンを起動して設定調整する
- VirtualBox 向けのドライバをインストールする
Wena Wristはスマートウォッチ禁止の試験でも普通のバンドに戻せばよいのが地味に便利
今日はTOEIC Listening and Reading の試験がありましたが、TOEICはスマートウォッチ禁止のケース禁止です。ほかの資格試験も概ね同じですよねえ。
こういうときにバンド部分だけがスマートなWena Wristなら、普通のバンドに戻せばよいので、使い慣れた時計のままで済むのは便利ですねー。
Pebbleを含む普通のスマートウォッチでは、こういうわけにはいかないので、時計部分は普通のままのWena Wristは便利だと改めて思いました。
今回は、たまたま手元にあったNATOバンドとバネ棒を使って普通の時計の針に戻してます。
ちなみにTOEICは初受験なのですが、Reading の最期の長文2問で時間が足りなくなりました。大した準備をせずに受けているので今回はこんなものでしょうけれど、果たして何点取れるものやら。
インストール不要で使えるアンチウィルス製品のリスト
普段使いのアンチウィルス製品とは別のエンジンで検証したい
ひとつ前の記事では Microsoft Safety Scanner を使ってみたのですが、他に選択肢があるかどうかを知っておくのは結構大切ではないかと考えました。
特に、普段使いのアンチウィルス製品が Windows Defender だった場合には、Microsoft 以外のベンダーの製品でダブルチェックできると有り難い。
そこで、Microsoft 含めて各社が提供するスタンドアロン型かつインストール不要なアンチウィルス製品をリストアップしてみました。
| 製品名 | URL |
|---|---|
| Microsoft Safety Scanner | https://www.microsoft.com/ja-jp/wdsi/products/scanner |
| McAfee Stinger | https://www.mcafee.com/jp/downloads/free-tools/stinger.aspx |
| ノートンパワーイレーサー | https://support.norton.com/sp/ja/jp/home/current/solutions/kb20100824120155EN_EndUserProfile_ja_jp |
| Kaspersky Virus Removal Tool 2015 | https://support.kaspersky.co.jp/8527 |
これ以外にもいくつかのソフトウェアがありますが、リストに入れていません。これについては気が向いたら確認してみようかと思ってます。
インストール不要のアンチウイルスソフト Microsoft Safety Scanner で検査してみる
マシンの挙動が変なので、普段使いのアンチウイルスソフトとは違うエンジンで検査してみようと考えた
仕事用のPCは Cylance のアンチウイルスソフトウェアが導入されているのですが、1日に1回くらい、explorer.exe が再起動する謎の現象が出るようになってしまいました。
また、誤検知かどうかはわからないけれど、いくつかのファイルを脅威と検知されてしまい、隔離が行われてしまいました。
少なくとも explorer.exe が再起動する状況というのは気持ち悪状況であることは確かです。誤検知は、安全のためなら少々の誤検知はやむを得ないけど、これもちょっと不便。
しかし環境の再インストールは大変なので、まずは別のアンチウィルスで検査してみることにします。
Microsoft Safety Scanner とは?
Microsoft Safety Scanner は、アンチウイルスのためにメインで使うものではなく、あくまで予備的に使うツールです。
このソフトウェアでは次の機能が提供されます。
- 無料
- 常駐しない
- 手動実行のみ
- インストール不要
- スキャンして脅威を検出し、復旧
- ダウンロードから10日間だけ利用可能
- Windows10 - 7 にで利用可能
常駐しないし、手動実行だけなのですから、メインの目的には当然使えません。なんか変だなーと思ったときの二重チェック用です。
Windows Defender (Windows10, 8) や Microsoft Security Essential (Windows7) を利用している場合に、Microsoft Security Scanner との組み合わせが意味を持つかどうかは不明。検出エンジンは同じだと思うので、あんまり意味ないかも。サードパーティ製アンチウイルス製品を利用しているなら、ダブルチェックになるので意味があります。
入手方法、使い方
下記URLから入手できます。
Safety Scanner - Windows Defender Security Intelligence
使い方はこちらのページに掲載されていますが、実行して「クイックスキャン」「フルスキャン」「カスタムスキャン」のいずれかを選ぶだけ。
Microsoft Safety Scanner で PC の状態を確認し、ウイルスを駆除する
私の場合はこの手のツールは「フルスキャン」のみを行います。カスタムスキャンで検査されない場所に何かが潜んでいても困りますし。
実行結果
サマリはアプリに表示されますが、実行時のログは "C:\Windows\debug\mrt.log" にも出力されていますので、何か問題があったときはこちらを見るほうがよいです。
自分の環境では2つの脅威が検知されましたが、片方はアンチウィルス製品の試験用ファイル (eicar.com) であり、もう一つは Cylance の隔離フォルダでの検知でした。
今回の実行時ログのサマリはこんな感じでした。
---------------------------------------------------------------------------------------
Microsoft Safety Scanner v1.0, (build 1.263.1819.0)
Started On Sat Mar 31 14:31:16 2018
Extended Scan Results
---------------
(略)
Threat detected: Virus:DOS/EICAR_Test_File
file://D:\Users\pslabo\Downloads\eicar.com
SigSeq: 0x00000555DC2DDDB0
SHA1: 3395856ce81f2b7382dee72602f798b642f14140
Threat detected: TrojanSpy:Win32/Ursnif
file://C:\ProgramData\Cylance\Desktop\q\828bd4f3.exe.quarantine
SigSeq: 0x0000157E1BA61378
SHA1: 047bb2cf07954ca758ba4fa2e50b019c99eda290
Extended Scan Removal Results
----------------
Start 'remove' for file://\\?\D:\Users\pslabo\Downloads\eicar.com
Operation succeeded !
Start 'remove' for file://\\?\C:\ProgramData\Cylance\Desktop\q\828bd4f3.exe.quarantine
Operation succeeded !
Results Summary:
----------------
Found TrojanSpy:Win32/Ursnif and Removed!
Found Virus:DOS/EICAR_Test_File and Removed!
とりあえず、この結果から考えると、自分のPCのウィルス感染は無さそうですし、やばそうなファイルは Cylance が隔離してくれているようです。
なお、eicar.com の試験ファイルはココから入手できるのですが、全てのアンチウィルス製品が脅威として検知しますのでウィルス検出時の挙動を確認しておくことができるので、PCユーザはこういうのを使って検出時の挙動を把握したり、あるいはメール等で添付ファイルが送りつけられた場合の対応を練習しておくと良さげです。
なお、実際のファイルは全く安全なファイルですが、それはあくまで eicar.com から直接入手したものに限られます。よくわからない経路で eicar.com を受け取っても、それを信用してはいけません。
オープンソースのDisplay Calibrationソフトウェアに関するメモ
i1 Display Pro や Color Munki の専用アプリよりも使いやすいという話があるのでメモしておく
Color Management のコア部分は Argyll CMS http://argyllcms.com/argyllcms.com
これを利用するための GUI アプリが DisplayCAL displaycal.net
Windows, macOS, Linux で利用できるようです。
カラーキャリブレーターを入手できたら使ってみよう。
無くし物や忘れ物の防止用にTrackR pixelを本格導入する
以前から TrackR と MAMORINO を試験的に使っていたのですが、自分の要件には MAMORINO よりも TrackR の方が合うので、本格的に使っていくために TrackR pixel 3個パックを追加購入してみました。
導入を決めたきっかけ
今回、本格的に使うことを決めたきっかけは、朝早い時間に出社したにも関わらず、オフィスの入室カードキーを忘れたためにせっかくの早起きを無駄にしてしまったこと。
試験利用中の1個はカバンの中の Yubikey につけていたので、カードキー忘れの防止には全く役に立ちませんでした。
TrackR を何に付けるか?
追加購入したブツを含めて4つの TrackR pixel を以下のように配分することにしました。
- 通勤用カバン(今まで通り、Yubikey と一緒につけておく)
- 入室カードキー(ネックストラップにカードキーと TrackR を下げる)
- 財布(小銭入れに入れておく)
- 出張用のキャリーバッグ(内側のポケットに入れておく)
自分の普段使いの物品でタグつけておきたいのはこれくらいです。
MAMORINO を選ばない理由、TrackR を選ぶ理由
MAMORINO ではなく TrackR を使う理由は2点です。
- スマートフォン側からの操作で音を鳴らして探せる
- 電池交換が自分で行える
MAMORINO は上記の点ができないので、本格利用は見送りました。音を鳴らして探すことができるのは、探し物をするときにとても役に立ちます。MAMORINOだと自分の近くにあることは分かっても、最終的に見つけるのは自分で頑張らねばなりません。
電池交換については、できないことは必ずしもネガティブでは無いし、MAMORINO のように新品に半額で交換できるのは悪く無いけど、タグの個数が増えるとそれなりに負担になるので、たくさん使いたい場合は交換できた方がありがたい。
ただし MAMORINO は可動部品(電池蓋やスマートフォンを探すスイッチ)がなく、またタグの形状がシンプルなので、手元にある分は子供に持たせている家のカギにつけておく運用を当面継続しようと考えています。(ただしバッテリが切れたら、これも TrackR に変えるかもしれないけど)
クラウドサーチの機能には期待しない
なお、TrackR にしろ、MAMORINO にしろ、クラウドサーチの機能は基本的に当てにしていません。これは運が良ければ見つかる、くらいの話だと思っています。
ユーザ数が増えてきたらそれなりに使い物になるかもしれませんが、今の普及度ではまだまだ難しい。
設定の注意点
「Cloud Locate アラート」は原則 off で使います。これを on にしていると、自分が持ち歩いているはずのタグを誰かが見つけたときにアラートが上がってきて大変ウザい
「アイテムの移動履歴」はお好みで。on にしておけば履歴が取れるので、探すときの参考になる場合もあるかもしれません。
「デバイス分離アラート」は、基本は off だと思います。これを on にしていると、スマートフォンとデバイスの距離が離れていると検知したときにデバイスから音が鳴り出すので、普段使いには向きません。
「携帯電話分離アラート」も、基本は off だと思います。on の時は離れたときに スマートフォンに通知され、おまけにアラーム音が鳴ります。このアラーム音はマナーモードでも鳴るので、少々困ります。ただしアラームはカスタマイズ可能なので、無音の音楽をスマートフォンにインストールしておき、それをアラームonに設定しておくことで回避可能です。
WiFiセーフゾーンに登録された WiFi に接続中は、アラートを無効にすることができます。距離が離れたかどうかの検知は誤作動することがあるので、そういう場合に無駄な通知をさせずにすみます。