Macbook Pro 2016 13inch を普通の 5V 2A なUSB充電器で充電してみた⇨不使用時ならOK。使用時は無理。
ノートPCの電源アダプタは3つ欲しいと思いませんか?
少なくとも自分にとっては3つがベストです。職場用、持ち運び用、自宅用。
外出先での一時的は持ち運び用を使うけど、会社や自宅で毎度毎度カバンから電源アダプタを出し入れするのは時間の浪費のような気がします。
だから、製品附属のものに加えて、あと2つ欲しい。
さて、Macbook Pro 2016 は USB-C で充電するわけですが、この充電仕様は USB-PD (USB Power Delivery) を採用しています。
今までのMagSafeは独自仕様だったから電源アダプタも高価だったけど、今後は標準仕様なのですからサードパーティ製品の利用もアリですよね。
また、USB充電器はすでに持っているケースが多いと思いますが、それらがMacbook Proの充電に使えるかどうかも気になります。
そこで、手持ちのUSB充電器が使えるかどうかを試してみました。
サードパーティ製品を使う場合に気をつけたいこと
ノートパソコンの充電に100均などのチープな製品を使うのは全くオススメしません。
最低限、充電器には十分なコストをかけるべきと考えます。そしてケーブルも品質が担保されているものを選ぶべきと考えます。
電源トラブルはGalaxy Note7のように、最悪の場合は燃えますから、これは本当にやばい。
USB-PD の仕様について調べてみる
さて、USB-PD の供給電力に関する仕様を調べてみると、http://www.usb.org/developers/docs で配布されている「Universal Serial Bus Revision 3.1 Specification (.zip file format, size 68.8 MB)」の中にある "USB_PD_R2_0 V1.2 -20160325 - ECN clean markup 20160802.pdf" の p.492 に "10.2.2 NormativeVoltagesandCurrents" という項目がありました。
ここに掲載されていた表を rewrite したのが以下の表です。
| 電力(W) | 5V | 9V | 15V | 20V |
| 0.5 < x ≦ 15 | x ÷ 5 | - | - | - |
| 15 < x ≦ 27 | 3A | x ÷ 9 | - | - |
| 27 < x ≦ 45 | 3A | 3A | x ÷ 15 | - |
| 45 < x ≦ 60 | 3A | 3A | 3A | x ÷ 20 |
| 60 < x ≦ 100 | 3A | 3A | 3A | x ÷ 20 |
USB-PD の仕様と Macbook の電源アダプタを比較してみる
さて、Macbook の電源アダプタの仕様を調べた上で、上記の表と比べてみましょう。
| 機種 | ワット数 |
| 15inch Macbook Pro 2016 | 87W |
| 13inch Macbook Pro 2016 | 61W |
| 12inch Macbook | 29W |
うーん、ということは、Macbook Pro に使うなら、45W 以上の出力に対応した製品を使うのがよさげですね。Apple の仕様に合わせるなら 60W のものを調達できれば、13inch/15inch の両方ともいけそうな感じ。
ただしこれはあくまで使用しながら、の話。不使用時ならここまでの電力供給は当然不要なはずです。
実際にUSB充電器で給電してみる。
そこで普通のUSB充電器で充電可能かどうかを試してみました。使用した一式はこれです。
充電器は以前から使っていたもの。USB-Cケーブルは今回新たに購入したものです。電圧電流計も以前から使っているもの。
この組み合わせで試してみると、電圧 = 5.1V、電流 = 2.4A での給電が行われていました。つまり、約12Wですね。Apple の電源アダプタの 1/5 しかありません。
実際にやってみると、不使用時なら30分で10%くらい程度で充電できる感じです。緊急用としては許容可能な範囲。出張のお供にもっていって、寝てる間に充電するならアリかも。しかし使用時は当然ながらまったく充電できず、わずかながらバッテリーが減る始末です。
というわけで、非常用としてはアリだけど、使用しながら使うのは厳しいです。
ではUSB-PDでMacbook Proに給電可能なUSB充電器の妥当な選択肢は?
2016年12月時点で言えば、Macbook Pro に給電可能なUSB充電器で持ち運びに適したものは、Apple 純正品しかないと思います。
純正品以外のUSB充電器(AC側が電源ケーブルではないもの)で 60W 給電に対応したものを、いまのところ見つけきれていません。
60W 給電に対応しているのは、現時点ではおそらくはこういうドッキングステーションだけです。自宅で据え置きで使うなら悪くない選択でしょうけれど、ちょいとお高い。
これは45W給電なので、少々力不足ではあるけれど、Macbook Pro への給電はイケるかもしれません。ただしデザインはイマイチですけど。
あとは 12inch MacBook での利用を想定した製品ばかりが目につきます。13inch/15inch Pro のユーザには向かないかも。
というわけで、現時点でMacbook Pro 13inchのユーザが取りうる選択肢は以下の3つと思います。
- Apple純正品のPro13inch向け61Wを買う。
- とりあえず 2A 5V の普通のUSB充電器を使い、今後増えるであろうUSB-PD 60W 対応USB充電器を待つ。
- 力不足なのはわかっているけど 12inch Macbook 向けを想定したUSB-PD充電器を買う。
なお、USB-PD 充電器を買う時は、ケーブルの組み合わせにも注意が必要です。ケーブル側のスペックが低いと十分な電流量が流れないので残念なことになります。
Pebbleが終わった今、代わりになるスマートウォッチはあるんだろうか。
Fitbit による買収について、オフィシャルな案内が出てしまった。
blog.getpebble.com
日本語のニュース記事も engadget に出ている。
japanese.engadget.com
自分がスマートウォッチに求める要件は、ただ一つ、バッテリーが数日持つこと。
Pebble 以外でこの要件を満たせるのってあったっけ?
Apple Watch はイマイチ食指が動かないし、Android Wear も同様。
汎用的な作業用のベースとなるWindows環境を仮想マシンで作る時の作成メモ
仮想マシンをセットアップするときは、汎用的に使える状態の環境を作りこんだうえでスナップショットをとっておくと、とても便利ですよね。いろんな検証環境を作りたいときに、そのスナップショットから分岐して環境を作れば作業の手間が省けます。
だけど、必要な構成を漏れなく盛り込むのは意外に大変なので、自分にとって予め行っておきたい環境構築作業を並べてみました。
VMの設定ファイルでの調整が必要な項目を設定しておく
Host側のリソースが潤沢な場合はガンガン使って欲しいので、そのためのチューニングを施しておく。
ホスト側にGoogleドライブの同期アプリを入れておく
これを行なっておくと、別の物理PCとの間でのファイルやり取りが楽になるわけですが、そのこと自体はGuest側の作業効率にはあまり関係がない。しかし、次の項目と組み合わせると、とても使い勝手が良くなる。
VMwareの共有フォルダ機能で、ホスト側のGoogleドライブフォルダを共有しておく
これをしておくと、他の物理PCで作成編集したファイルをGoogleドライブ経由でVMware Guest側と共有したり、あるいはVMware Guest側で編集したものを別機材で使う、という作業がシームレスに行える。
また、この方法でGuest OSからHost OSのGoogleドライブフォルダをマウントする分には実体は1つだけだからストレージの過剰消費も起こらない。
個別のGuest OSでGoogleドライブクライアントを動かすと「GuestOSの個数 x Googleドライブのusage」のストレージが消費されるので辛いのだけど、そういうこともないので、これは本当にオススメと思う。
Googleドライブ内には、各環境で使用する Portable なツールを入れておく
汎用的に使いたいツールの Portable Version を入れておくと個々の環境で個別インストールしなくて済むので作業が捗る。
例えばこういう類のもの。
リモートデスクトップ接続は有効化しておく
リモートデスクトップを有効にしておくと、その仮想PCを他の物理PCから操作しやすくなるので、これは案外大事。Windows HomeはRDPがないけど、その場合は仮想PCのVNCを有効にするのでも良い。
.NET Framework 3.5 はインストールしておく
これを要求するソフトがあるから、あらかじめ入れておく。同様の理由により、VCのランタイムも入れておくと良い場合もある。
標準的に使いたいツールを入れておく
- Google Chrome といくつかの拡張機能
- Wireshark
- netcat
- telnetクライアント(Windows標準のやつ)
ncがあるならtelnetクライアントは不要のような気もしますが、手が覚えてしまっているので、これは自分にとっては案外外せない。
追加フォントをいれる
Ricky とか noto hans san とかの類をいれておきます。
OS インストール時点での最新のパッチを当てておく
これはコメント不要。
ここまでを作り込んでおけば、自分の場合は概ね不都合なく使えます。
Ubuntu on Windows の環境を再インストールする。
Ubuntu on Windows の環境を間違って壊してしまったので WSL (Windows Subsystem for Linux) の再インストールを試みたけど、それだけではうまく行かなかったので、手順をメモしておく。
- Windows Subsystem for Linux (Bata) をアンインストールする。
- OSを再起動する。
- Windows Subsystem for Linux (Bata) をインストールする。
- OSを再起動する。
- PowerShell から lxrun /uninstall /full を実行して既存のファイルを削除する。
- %USERPROFILE%\AppData\Local\lxss も削除して完全消去する。
- PowerShell から lxrun /install を実行して必要なファイルの再配置を実施する。
この手順は以下2つの記事を参考にしています。
Macbook Pro 13inch mid 2012 の HDD を SSD に交換してみた
妻が使っている Macbook Pro 2012 が不調だったので調査をしつつ、ついでに HDD をSSD に交換してみました。
不調というのは、バッテリーが充電できず、MagSafe からの給電でも Macbook の電源が入らないというもの。
この不調自体は HDD を外して1週間ほど放置していたら治ってしまったので結果的には何もしていないのですが、満4年を経過した機材でもあり、さすがにストレージへのアクセス速度にいろいろと不満がでています。
そこで、HDD を SSD に交換した場合にどのくらいの違いが出るかを試してみることに。今回使ったSSDは容量が 525GB のモデルで、Crucial 社のCT525MX300SSD1 という製品です。
2016年12月時点では通販で 13000円前後で買えるのに 500GB を超える容量ということで、1GBあたりの容量はだいぶお手頃。
今回の SSD は TRIM 対応ですから、交換したら TRIM を有効にします。ターミナルは「LaunchPad」の「その他」の中にありますが、Spotlight から "terminal" や「ターミナル」で検索するのもOKですね。
ターミナルを開いたら以下のように実行します。「自己責任で」みたいな警告が出ますので、yes と入力していきます。
sudo trimforce enable
さて、ベンチマークで測ってみると、こんな感じです。
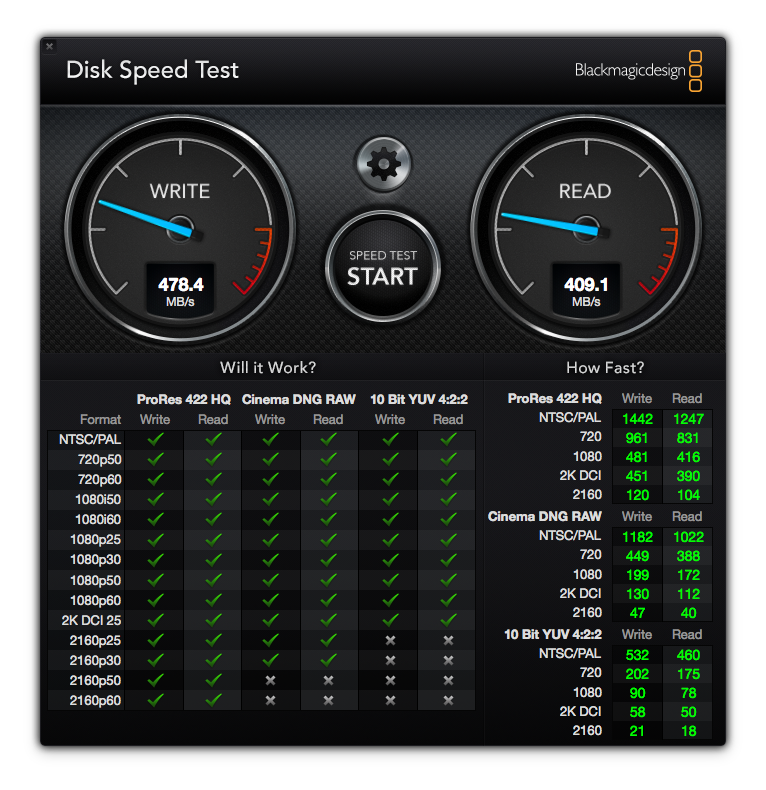
参考までに自分が使っている Macbook Pro 13inch retina Late 2013 の SSD も測ってみると、こんな感じです。
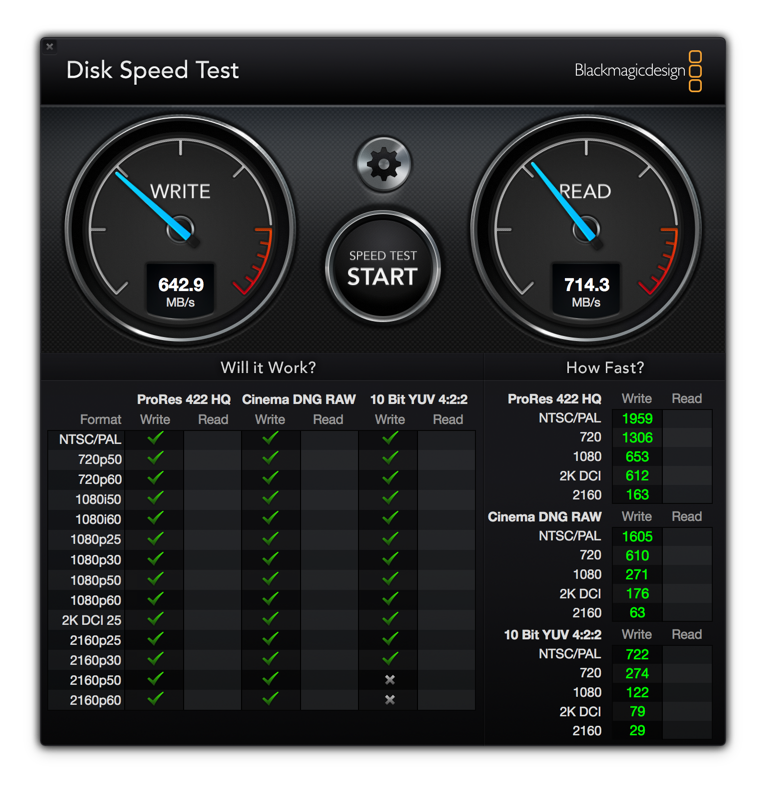
Macbook Pro retina の SSD と比べれば見劣りしますけど、それでもこれくらい出れば十分でしょうねえ。
なお、交換前の HDD はベンチマークを計り忘れておりました。これは別途測ってみよう。
Pebble Time2 の Backer 向けがもうすぐ始まる?=>残念なことに終了や
追記
Fitbitへの買収が決定し、Kickstarterの出資は払い戻しされることになったそうです。Pebbleブランドは終了なので、今後はAndroidWearかAppleWatchを選ぶしかないのかー。
Fitbit に買収されるかも、ということで一部で話題の Pebble ですが、Pebble Support の twitter にこんなツイートが。
We’ll post an update on Kickstarter regarding Time 2 and polished PTR shipping within 2-5 days. Stay tuned for news from our team.
— Pebble Support (@PebbleHelp) 2016年12月3日
とりあえず kickstarter へのアップデート待ちですねえ。
クリスマスシーズンまでに届くとよいなあ。
ZNAPS、ついに返金? という話が Change.org に出ていますね!
ZNAPSの件、change.org で動きがありました。
Change.org では ZNAPS に対する返金要求の賛同者を集める動きがあったのですけど、そちらにこんな記事が。
www.change.org
kickstareter のほうにはまだ何も出ていないようですけど、Backer の方は、Znapsからの連絡がメールで来ていない方は、Znapsのカスタマーサポートに連絡してみたほうが良さげです。プレオーダーについては正直よくわからないけど、とりあえず連絡したほうがよさげ。
Change.org の内容をざっくりと翻訳するとこんな感じ。
Znaps has finally sent out emails that a refund is to come.
Znapsから、返金に関する連絡のメールが届きました。
They're trying to play it off as a system transition error but c'mon!
彼らは、(一連の不手際が)システムの移行に伴う不具合だったとして片付けようとしている。
We weren't born yesterday and know this was still all some big scam that we caught them in!
我々は昨日生まれたわけじゃないし、Znapsの件は我々が把握した大きな詐欺がまだ続いていることを知っている。
Thanks so much for the support!
この活動(Change.orgでの返金要求の署名活動への賛同)を支援してくれてありがとうございます。
And also if you haven't received the email trying searching your inbox or junk or "Znaps unlimited".
そして、もしもあなたが Znaps からのメールを受け取っていないなら、受信箱や迷惑メールに Znaps unlimited からのメールを探してみてください。
And if you still can't find the email I would try contacting the customer support they have to get your refund!
またはもし見つからないならば、返金を受けるためにカスタマーサポートに連絡してみてください。
Have a great night and thank you all so much again for all your support!
みなさまに素晴らしい夜を。そして皆様の支援に感謝します!